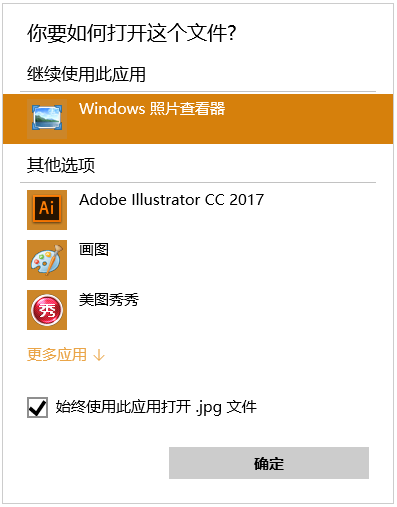本人现在使用的系统一直为Windows 10,在Win10系统中有一个最不方便的地方就是图片的打开方式不是传统的Windows 照片查看器,如果想恢复传统的照片查看器该怎么操作呢?
下面跟我一步步来操作。
1、首先,我们需要使用注册表编辑器来开启Win10系统照片查看器功能,因为其实这个功能是被隐藏了,那么按下Windows徽标键+R键,打开运行命令窗口,输入“regedit”命令。
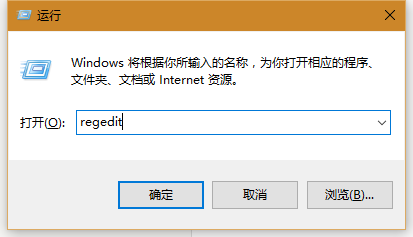
2、打开注册表编辑器之后,我们双击左侧的目录,依次打开HKEY_LOCAL_MACHINE\SOFTWARE\Microsoft目录,如下图所示。
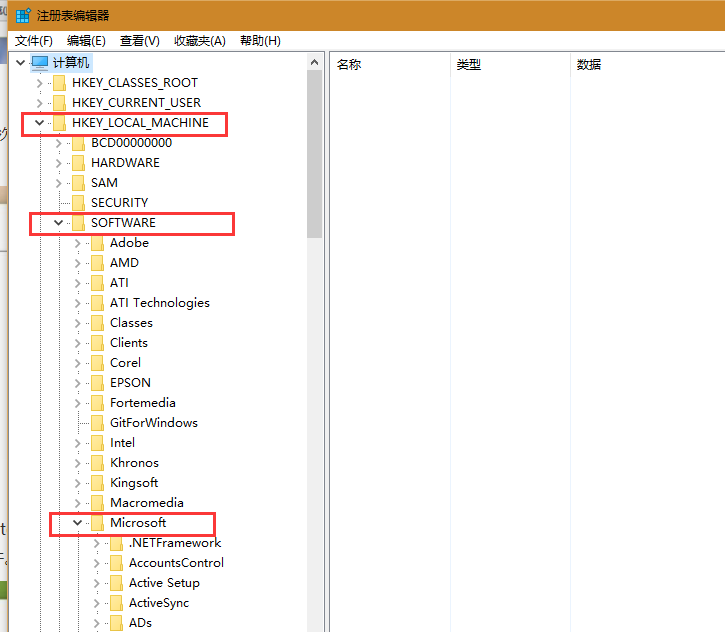
3、在Microsoft目录下,我们需要找到Windows Photo Viewer\Capabilities\FileAssociations目录项,直到看到该子目录下的一系列关键文件。
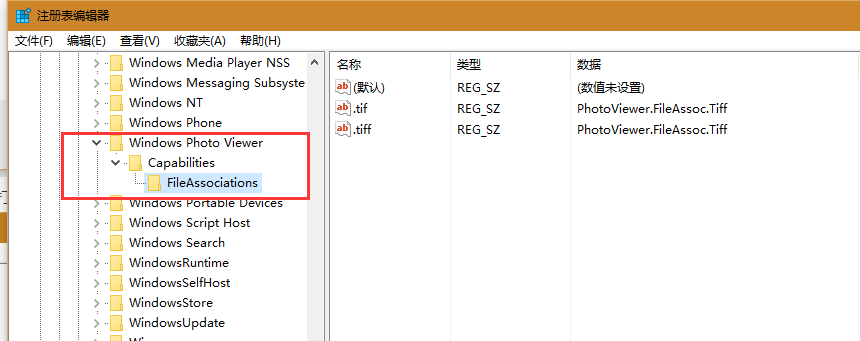
4、在FileAssociations目录下,我们对着该界面击右键,选择“新建-字符串值”菜单,如下图所示。
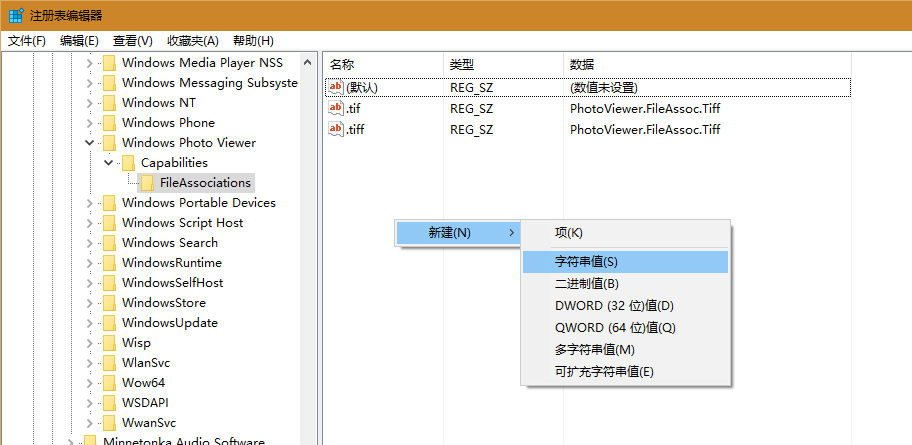
5、接下来就是比较关键的步骤了,如果你想要打开.jpg后缀的文件,那么数值名称要写为.jpg,数值数据写为“PhotoViewer.FileAssoc.Tiff”,如下图所示,然后点击“确定”按钮。
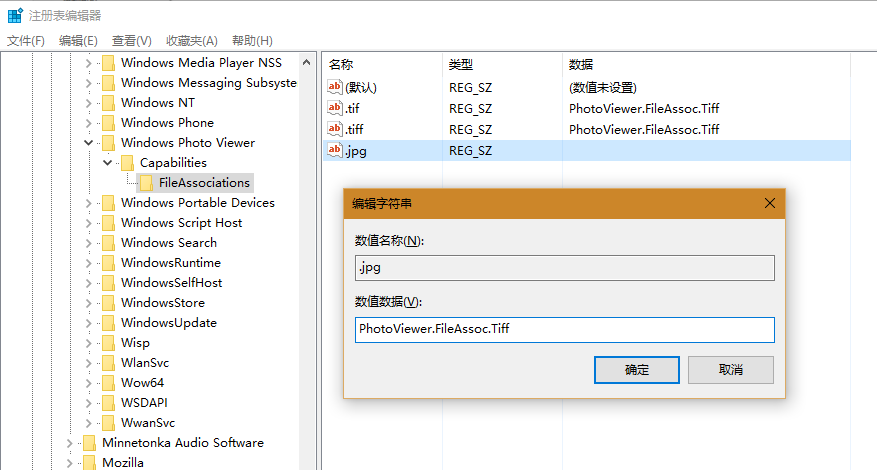
6、接下来,如果你想要使用Windows照片查看器查看.png后缀的文件,那么数值名称写为.png,数值数据还是为PhotoViewer.FileAssoc.Tiff。换句话说,只要你想更改任何格式的图片文件打开方式,那么数值名称就是.格式名称,数值数据一直为PhotoViewer.FileAssoc.Tiff。
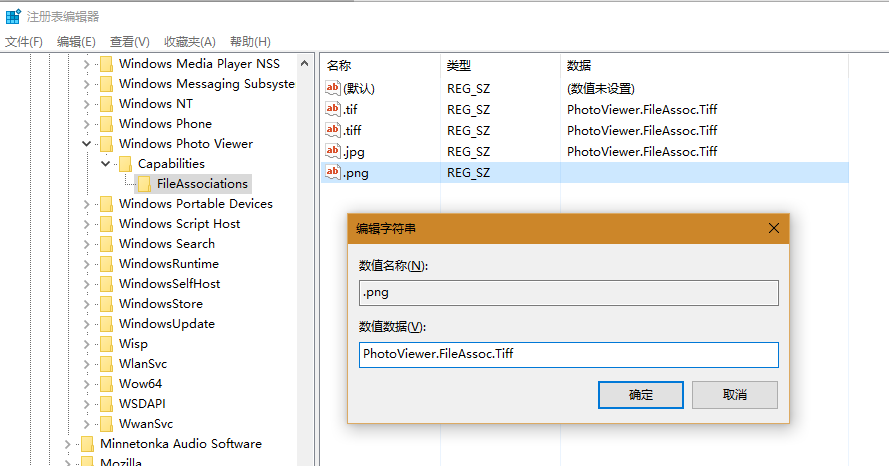
7、到这里,我们就成功修改了图片文件的打开方式,我们可以关闭注册表编辑器,然后对着你想要打开的图片格式的文件击右键,选择“打开方式”,就可以看到打开程序列表中有“Windows照片查看器”。
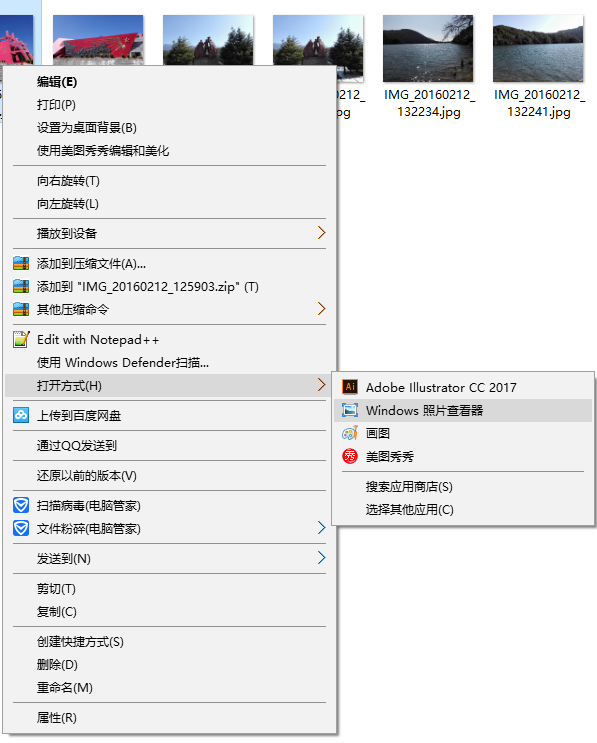
8、接下来我们就要设置Windows 照片查看器为默认应用了,进入“控制面板\程序\默认程序\设置默认程序”,在左侧选择“Windows 照片查看器”,右侧点击“将此程序设置为默认值”。
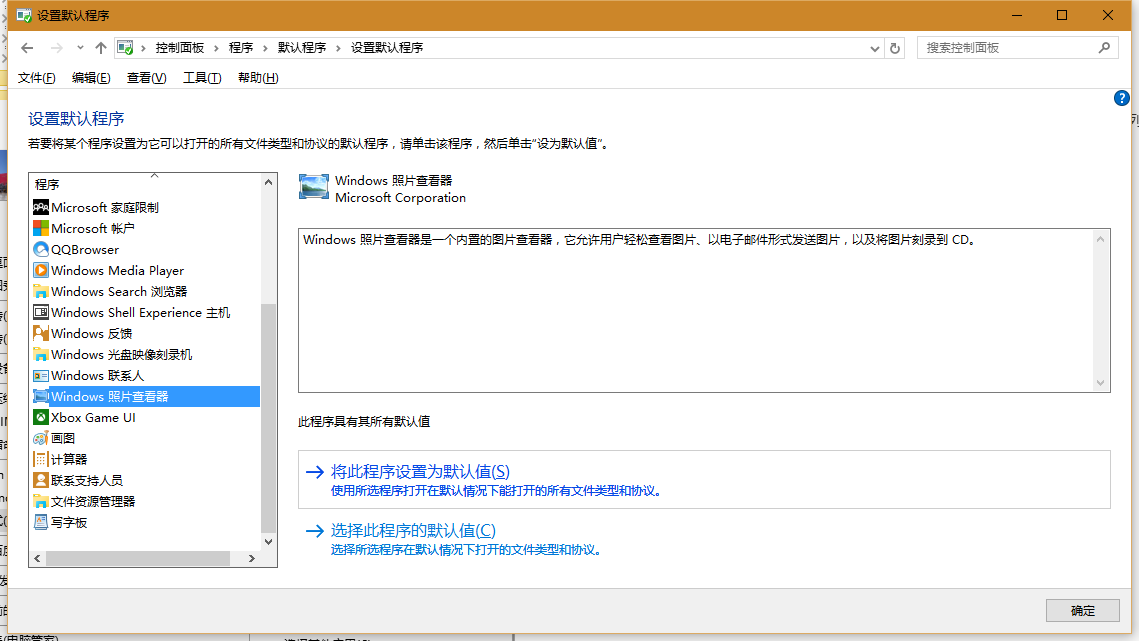
9、右侧点击“选择此程序的默认值”,进入“设置程序关联”,全选文件扩展名,点击“保存”按钮。
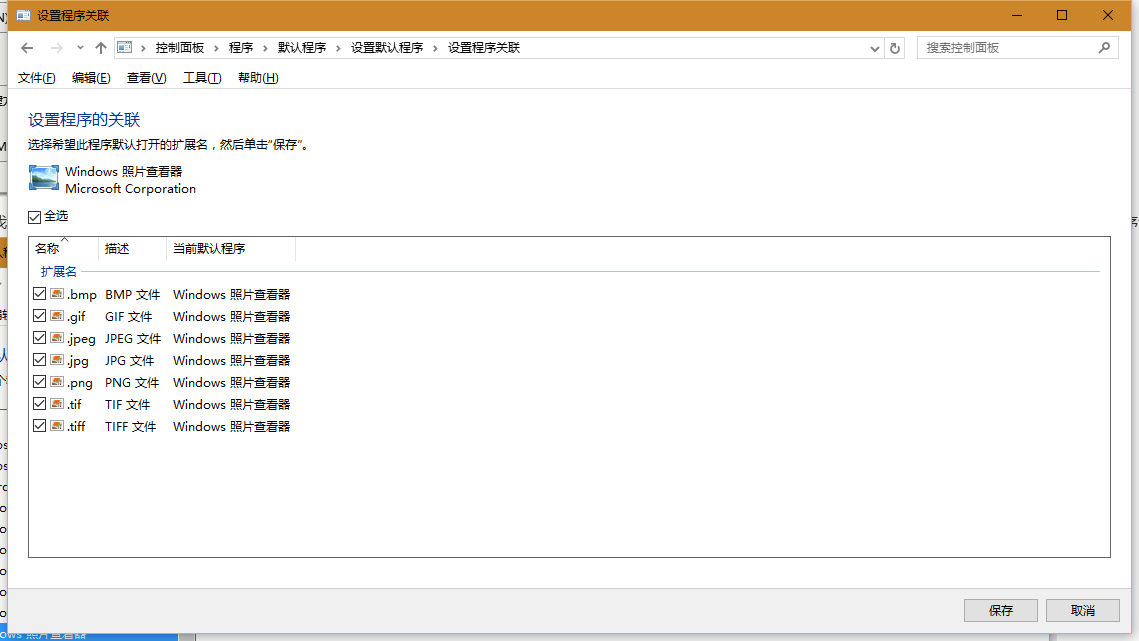
10、OK,传统的“Windows 照片查看器”已经设置为默认的图片打开方式了,若我们双击图片打开时,仍然提示选择打开方式,没关系,可能是我们的设置未生效,我们选择“Windows 照片查看器”,勾选下面的“始终使用此应用打开.jpg文件”即可。